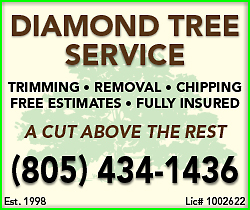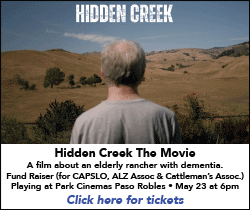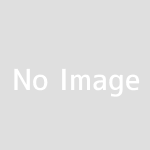How to Set an Automatic Reply in Outlook App?
Managing our emails efficiently is essential, but what about those moments when you’re out of the office or simply need some time away from your inbox? Fear not! If you need help setting up automatic replies in Microsoft Outlook, we can help you. It’s a great feature that can make your life easier, and we’ll guide you through the process so you can start using it in no time.
Outlook has earned its reputation as one of the most reliable and user-friendly email clients available. Its easy-to-use interface helps millions of users efficiently manage their email communication.
The numerous features that cater to email management needs for both personal and professional use further increase its popularity. Additionally, Outlook’s compatibility with a wide array of third-party programs and extensions like Outlook Transfer allows users to tailor their experience and boost productivity to unprecedented levels.
Understanding Automatic Replies
Before we delve into the detailed procedure for configuring automatic replies within the Outlook app, it’s essential to grasp their purpose and optimal use. Automatic replies, often referred to as out-of-office messages, serve as predefined responses that notify your email recipients of your unavailability and inform them when they can anticipate your return correspondence.
These messages prove invaluable when you’re away on vacation, engaged in significant events, or simply in need of a brief respite from the constant flow of emails.
Accessing Outlook on Your Device
Initiating the setup of automatic replies begins with launching the Outlook application on your chosen device. Whether you’re utilizing Outlook on your computer, smartphone, or tablet, the procedure remains largely consistent.
Alongside this, if you ever wondered how to save email as attachment in Outlook, that’s another useful feature the application offers. Simply open the application and, if not already logged in, proceed to log in to your account.
Setting Up Automatic Replies on the Outlook App
Now, let’s get to the nitty-gritty of setting up automatic replies on the Outlook app. Here’s a step-by-step guide to help you through the process:
1. For Mobile Devices:
- On your mobile device, open the Outlook app.
- Tap on the three horizontal lines (menu icon) in the top left corner.
- Scroll down and select “Settings.”
- Tap on your email account.
- Toggle the “Automatic Replies” option.
- Customize your message by entering your start and end dates, as well as the message itself.
- Don’t forget to save your changes.
2. For Desktop Computers
- Open the Outlook app on your computer.
- Click on “File” in the upper left corner.
- Select “Automatic Replies” from the menu.
- A dialog box will appear. Customize your message, set your start and end dates, and click “OK.”
Creating a Personalized Automatic Reply Message
Craft a clear and friendly automatic reply message that informs your email contacts about why you’re away, when you’ll be back, and how to reach you in case of an urgent matter. Use this template to get started:
Subject: Out of Office
Message:
“Hello,
Thank you for your email. I’m currently out of the office from [start date] to [end date] and won’t be able to respond during this time. If your matter is urgent, please contact [alternative contact person] at [alternative contact email/phone]. I’ll get back to you as soon as I return.
Best regards,
[Your Name]”
Activating and Deactivating Automatic Replies
Sometimes plans change, and you might need to activate or deactivate your automatic replies earlier or later than initially planned. No worries! In the Outlook app, you can easily toggle the automatic replies on and off as needed. Just follow the same steps you used to set them up and make the necessary adjustments.
Some Dos and Don’ts
When it comes to managing your emails, automatic replies can be a great help. But it’s essential to use them responsibly. Here are some dos and don’ts to keep in mind:
- Inform colleagues and your team about your automatic replies.
- Don’t forget to set an end date for your automatic replies.
- Customize your message to provide relevant information.
- Don’t use automatic replies as a spam filter. Use your email’s filtering options for that.
Final Say
Using automatic replies in Outlook is the best way to maintain professionalism while you’re away from your email. Outlook’s amazing feature keeps you in constant touch with your contacts, ensuring that you never neglect them. Even when you need to take a break from your inbox, Outlook is there to support you.